This may be a little off topic for a SharePoint blog, but having a somewhat current organization chart is usually an important part of information gathering for a SharePoint deployment. If you are fortunate enough to be a part of an organization that maintains the organizational data within Active Directory and Exchange, you can use the Visio Organizational Chart Wizard. I’m using Visio Premium 2010 but this feature is also in the Professional editions of Visio 2003, 2007 and 2010.
| NOTE: The Organizational Chart Wizard will NOT work in Cached Exchange Mode. This is the primary reason that I creating a post on such a seemingly simple wizard. There is one setting that must be changed from the default Outlook/Exchange configuration. To change this setting:
|
The Organizational Chart Wizard can be started by going to File/New/Business/ and selecting Oganizational Chart Wizard (US units). You can use data from just about any source (text file, xls file, ODBC database, etc) in place of Exchange Server data.
Select “Information that’s already stored in a file or database.”
Then select “Exchange Server directory…”
You are prompted for which fields to display. For my example, I want just the Name and Title to appear for each person.

The next dialog is for which data fields I want to be associated to the shape. This will not appear on the diagram itself but rather in the shape data properties window. I’ve selected everything but the UniqueID and Manager. The reason I left these fields out is because the UniqueID doesn’t provide any useful data to anyone but your Active Directory or Exchange Administrators, and the Manager field is redundant to the shape connections created by the Wizard.

Next, you can select the scope of how much of the org chart is on a page. In this case, my organization is less than 100 people and will easily fit on my large format paper.
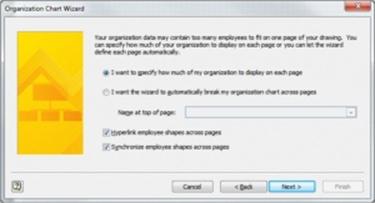
The last page of the Wizard will determine where your org chart will begin. In my case, I will select the President of the company. Other positions such as Division or Department head can also be used.

Click “Finish” and (assuming your Exchange data is correct) voila! You have an org chart of your organization!
Additional steps might be to arrange shapes and trees to improve aesthetics.


